🔗 User Guide – ART Planning Board
Swift PIP ART Planning Board is an accurate implementation of the SAFe ART Planning Board. It’s a read-only view build from Team Plannings.
Table of Contents
- Prerequisites
- How to access the ART Planning Board
- Getting started : select a PI and scrum boards
- Visualize your Features Planning
- Manage Dependencies
- Stay in Sync
Prerequisites
This view makes sense only after you have started using the Team Planning view to plan a PI.
Also make sure, you respect the convention described in 🛠️ User Guide – Getting Started and Prepare for PI Planning.
How to access the ART Planning Board
Use the “ART Board” menu inside the app, from Jira left panel.
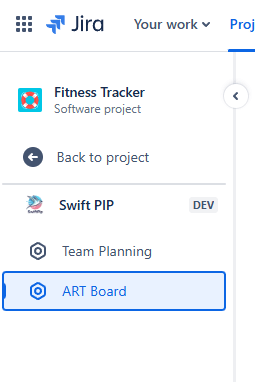
Getting started : select a PI and scrum boards
An ART Planning Board represents the plan of an entire Agile Release Train (i.e., multiple teams) for a PI. Therefore, the first thing to do in this screen, is to select :
- The PI you want to visualize. Note: ensure your administrator has created a “PI” custom field See configuration for details.
- The scrum Boards of all the teams composing the ART. Note : Teams must have future sprints created on your board (active sprints are ignored). Sprint names must include both the name of the PI and a number starting with “S” (e.g., S1, S2, …). They must also have start and end dates. See configuration for details.
You can select multiple Jira Agile boards to include Features from all the teams of your ART.
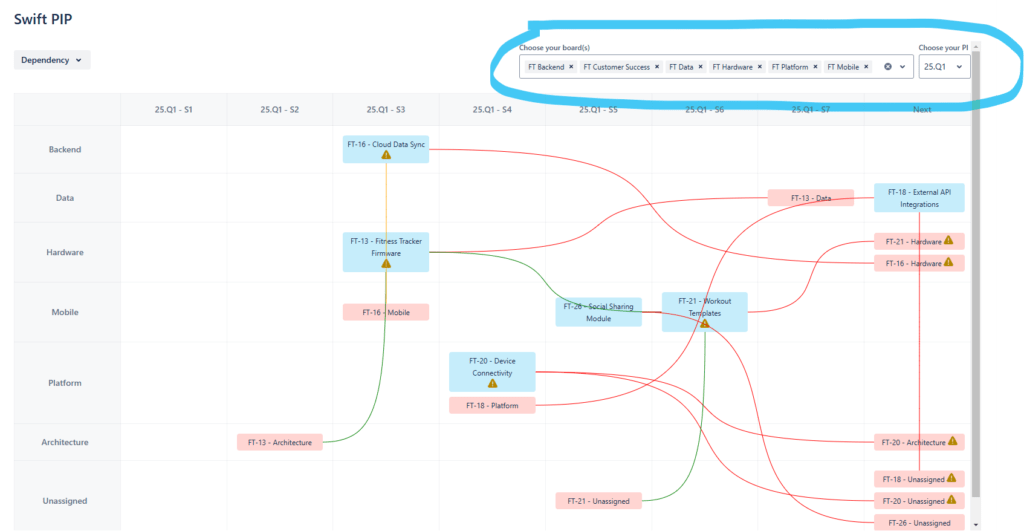
From these, your ART plan will be generated automatically by SwiftPIP.
Visualize your Features Planning
Features (Jira Epics) are gathered from the native Jira Agile boards you have selected, filtered by the PI value you specified. They are displayed in “Blue” on the board.
The Feature release sprint is represented by the columns of the board: it is automatically rolled up from story-level planning, ensuring accuracy and consistency. Alternatively, the Jira “Due date” field is used.
The Feature team owner is represented by the rows on the board, based on the native Jira “Team” field.
In the screen below, we see that the Feature FT-16 will be delivered in sprint “25.Q1 – S3” by the team “Backend“:

When not all the stories of a feature are planned, a small warning is displayed on the feature. Clicking the icon shows you the unplanned issues:
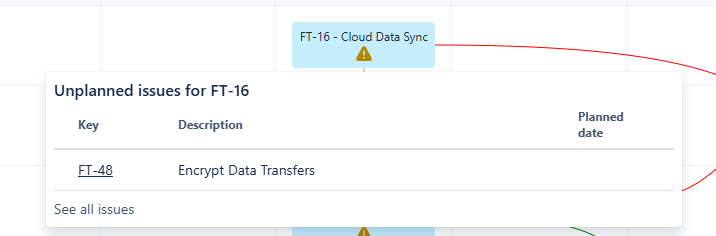
Manage Dependencies
How to view dependencies
Dependencies are automatically retrieved and displayed in “Red” on the board.
For instance, in the screen below, FT-13 owned by the team “Hardware” have 2 dependencies : one on the “Data” team and one on the “Architecture” team.

Clicking on a Dependency card, shows you the issues part of the dependency:
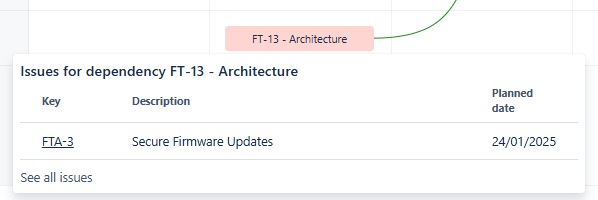
Dependency Colors: strings linking features and dependencies are color-coded:
- Green: Dependency is planned at least one sprint before the feature’s release date.
- Orange: Dependency is planned in the same sprint as the feature’s release date.
- Red: Dependency is planned after the feature’s release date.
Filter: can be applied to display specific dependencie colors.
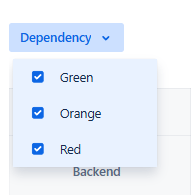
How to create dependencies
There are two ways to define dependencies using Jira standard functionalities:
Using the Jira native Team[Team] field:
- Assign the Epic to Team “A.”
- Assign one of the Epic’s children to another Team “B.”
- That’s all!
Using the Jira link type “is blocked by/blocks”
From the Epic, create a link using the “is blocked by” relationship to any other issue, whether it is part of the selected Agile boards or not.
Note : those link can also be used to create dependencies between 2 Features.
Stay in Sync
The ART Planning Board automatically refreshes in the background at regular intervals, allowing you to display it during your PI Planning while always reflecting the current state of your plan.