🗓️ User Guide – Team Planning
Swift PIP Team Planning is a visual tool to help Teams plan their Program Increment (PI) during PI Planning.
Table of Contents
- Prerequisites
- How to access the Team Planning view
- Getting started : select a PI and a Scrum board
- Plan your PI
- Manage Sprint Capacity
- Stay in Sync
Prerequisites
Please make sure you respect the convention described in 🛠️ User Guide – Getting Started and Prepare for PI Planning.
How to access the Team Planning view
Use the “Team Planning” menu inside the app, from Jira left panel.
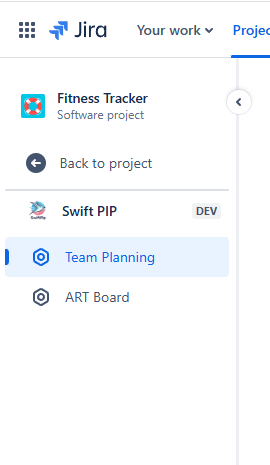
Getting started : select a PI and a Scrum board
Use the right-top selectboxes to choose :
- The PI you want to plan. Note: ensure your administrator has created a “PI” custom field (see configuration)
- The Scrum Board of your team. Note : You must have future sprints created on your board (active sprints are ignored). SAFe typically recommends 5-7 sprints per PI.
Once you’ve selected a PI and a board, all issues in the backlog for Epics tagged with the selected PI will be displayed on the screen, allowing you to start planning.
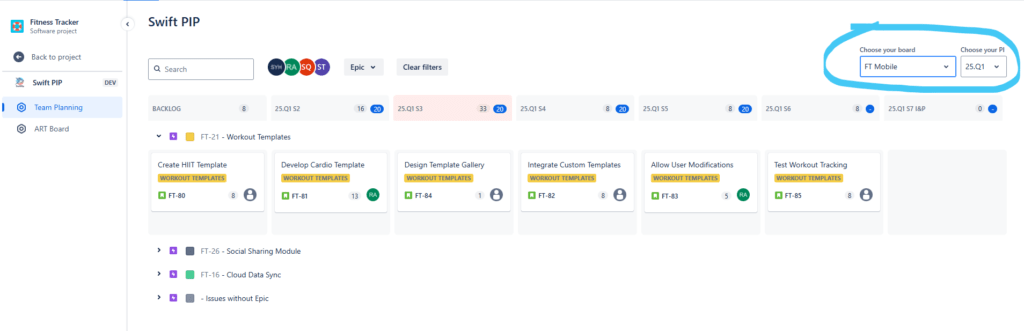
Plan your PI
Drag and drop story-level issues between columns to move them from one sprint to another.
Filter by Assignee, Epic, or issue title, for a more focus view.
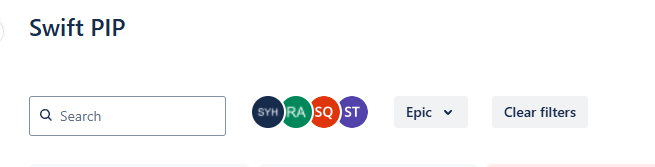
Manage Sprint Capacity
Set your team’s capacity for each sprints, and Swift PIP will use Story Points to compare your plan to the available capacity.
✔ Over-planned sprints are highlighted in red.
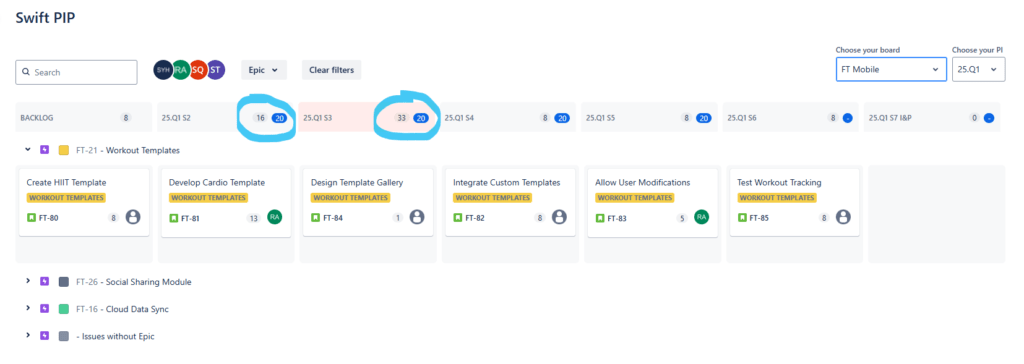
Stay in Sync
The Team Planning view auto-refreshes at regular intervals.
No need to refresh—updates from teammates will appear automatically within minutes.
Next : view your ART planning.